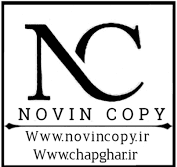آموزش پرینت گرفتن فایل ورد و پی دی اف و عکس
اگر می خواهید از فایل های مختلفی همچون ورد، پی دی اف، عکس و … پرینت بگیرید اما با تنظیمات و مراحل این کار آشنایی ندارید، پیشنهاد می دهیم مقاله پیش رو را دنبال کنید. همه ما گاهی نیاز به چاپ یک فایل داریم. ممکن است بخواهیم یک عکس را پرینت بگیریم یا از یک فایل pdf یا word نسخه چاپی تهیه کنیم. تصور کنید اگر بخواهید هربار برای چاپ کردن یک فایل به مراکز فنی و کافی نت ها و … بروید، چقدر زمان و هزینه باید مصرف کنید.
بنابراین بهترین کار این است که خودتان با مراحل پرینت گرفتن از چند فایل مختلف آشنا شوید تا این کار را در منزل و با کمترین هزینه انجام دهید. در ادامه تمامی مراحل و جزئیات چاپ عکس، ورد و پی دی اف را به شما آموزش می دهیم. در صورت نیاز به دریافت راهنمایی بیشتر، تیم تعمیرات پرینتر نمایندگی زیراکس در مرکز سخت افزار ایران در خدمت شما هستند.


پیش نیازهای پرینت گرفتن از چند فایل مختلف
برای این که بتوانید فایل های مورد نظرتان را در منزل پرینت بگیرید، باید مقدماتی را فراهم کنید. قبل از هر کاری، باید پرینتر زیراکس یا هر برند دیگری را از طریق کابل usb به کامپیوتر وصل کنید. در دستگاه های وایرلس می توانید این کار را به صورت بی سیم انجام دهید. سپس باید برنامه یا درایور مخصوص پرینترتان را در سیستم نصب کنید. پس از این بسته به فایل مورد نظر، مراحل چاپ را طی کنید. در ادامه نحوه پرینت گرفتن از چند فایل مختلف برای انواع فایل ها را به صورت مجزا توضیح می دهیم.
آموزش پرینت گرفتن از فایل ورد word
ساده ترین شکل پرینت گرفتن از فایل ها در رایانه، چاپ فایل های ورد است. برای این منظور کافی است مراحل زیر را طی کنید:
1. فایل ورد مورد نظر را در سیستم اجرا کرده و دو کلید Ctrl+P را فشار دهید.
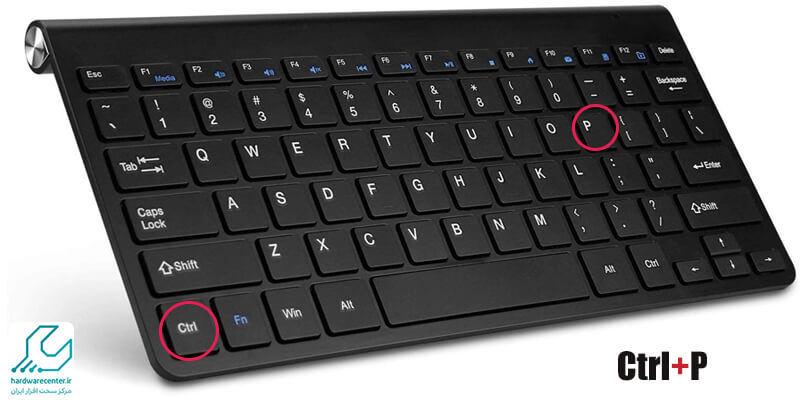
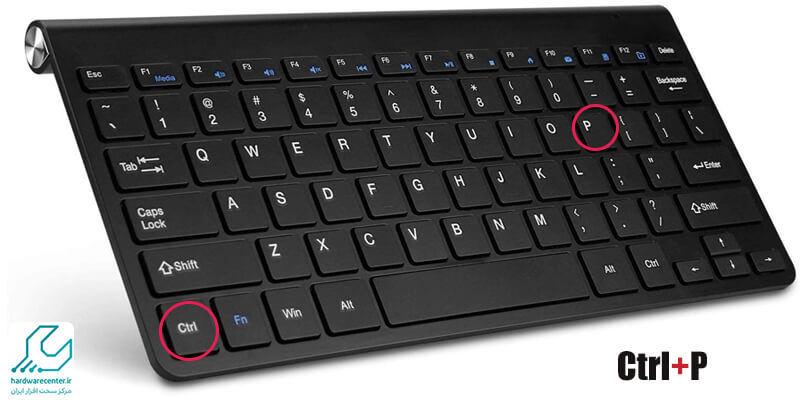
2.پس از باز شدن صفحه پرینت، باید پرینتر خود را انتخاب کنید.
3.اگر قصد دارید تمام صفحات فایل شما پرینت شود، باید گزینه Print All Pages را انتخاب کنید.
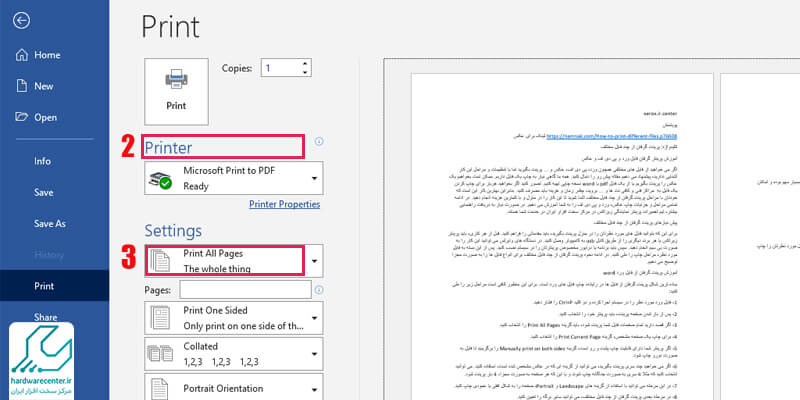
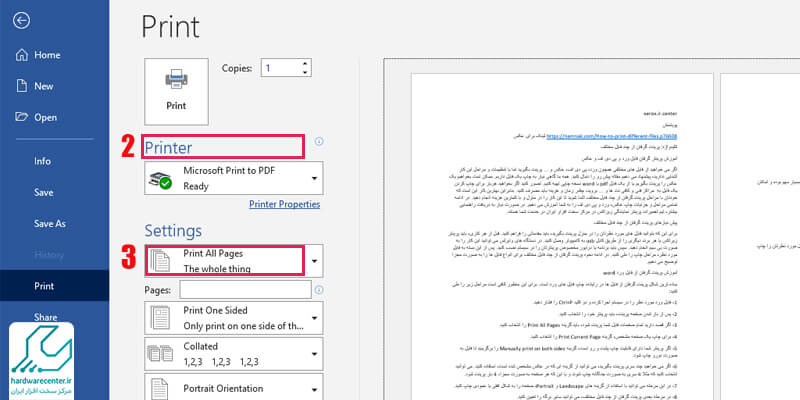
4.برای چاپ یک صفحه مشخص، گزینه Print Current Page را انتخاب کنید.
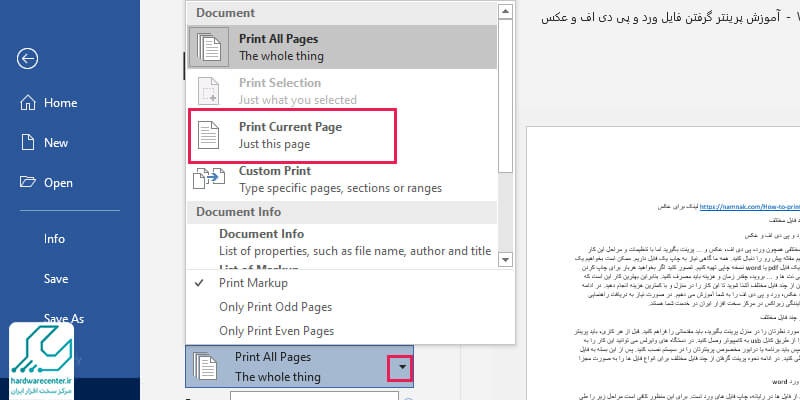
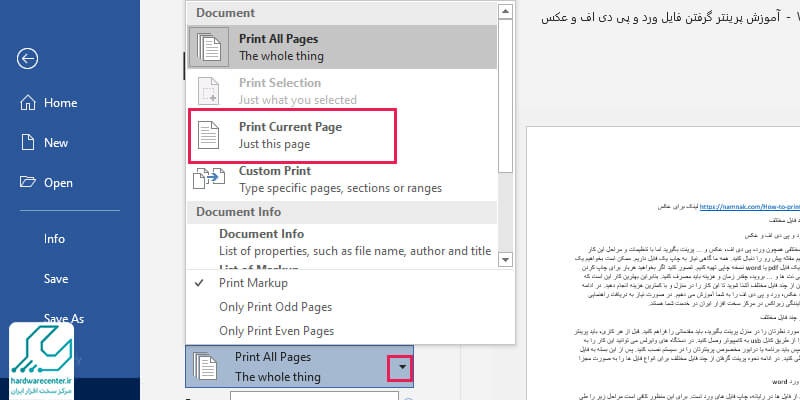
5.اگر پرینتر شما دارای قابلیت چاپ پشت و رو است، گزینه Manually print on both sides را برگزینید تا فایل به صورت دورو چاپ شود.
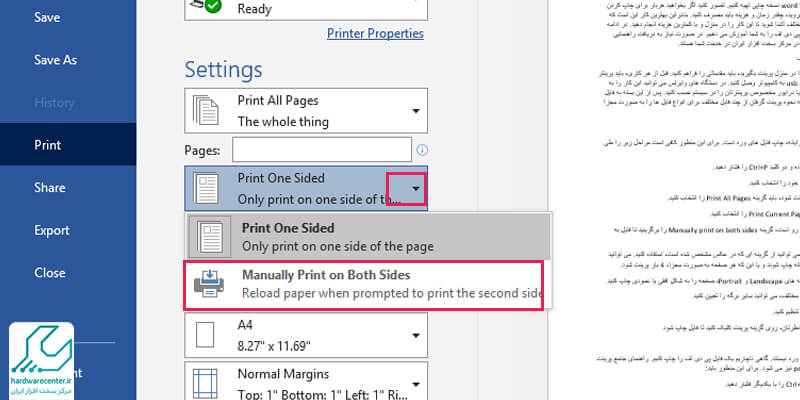
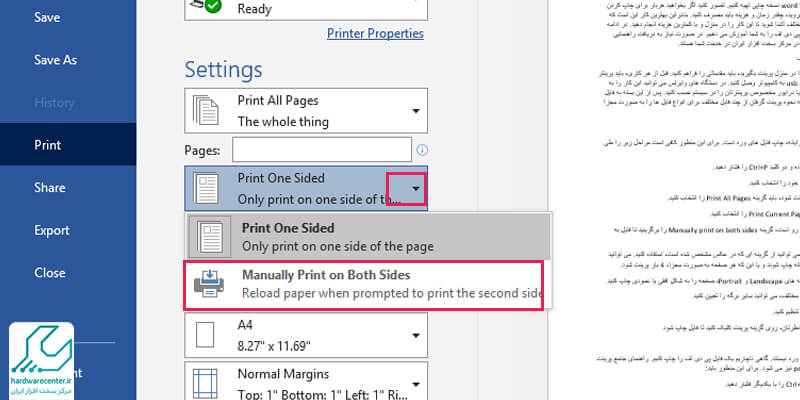
6.اگر می خواهید چند سری پرینت بگیرید، می توانید از گزینه ای که در عکس مشخص شده است، استفاده کنید. می توانید انتخاب کنید که مثلا 4 سری به صورت جداگانه چاپ شوند و یا این که هر صفحه به صورت مجزا، 4 بار پرینت شود.
7.در این مرحله می توانید با استفاده از گزینه های Landscape و Portrait، صفحه را به شکل افقی یا عمودی چاپ کنید.
8.در مرحله بعدی پرینت گرفتن از چند فایل مختلف، می توانید سایر برگه را تعیین کنید.
9.همچنین شما می توانید حاشیه کاغذ را نیز تنظیم کنید.
10.پس از اعمال تنظیمات و تغییرات مورد نظرتان، روی گزینه پرینت کلیک کنید تا فایل چاپ شود.
آموزش پرینت گرفتن pdf
همه فایل های نوشتاری که به آنها نیاز داریم، ورد نیستند. گاهی ناچاریم یک فایل پی دی اف را چاپ کنیم. راهنمای جامع پرینت گرفتن از چند فایل مختلف، شامل فایل های pdf نیز می شود. برای این منظور باید:
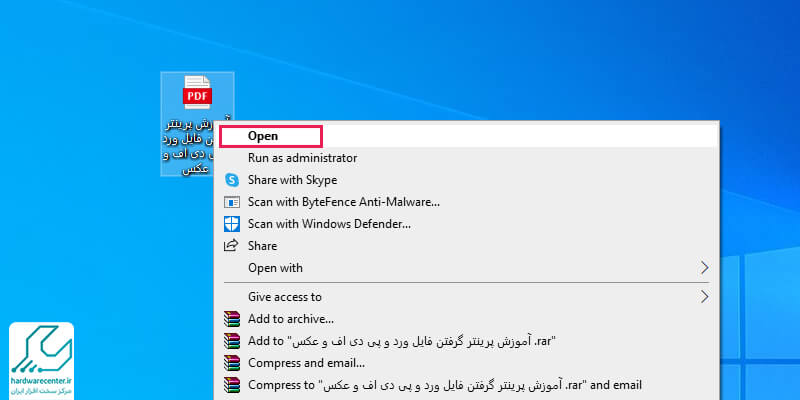
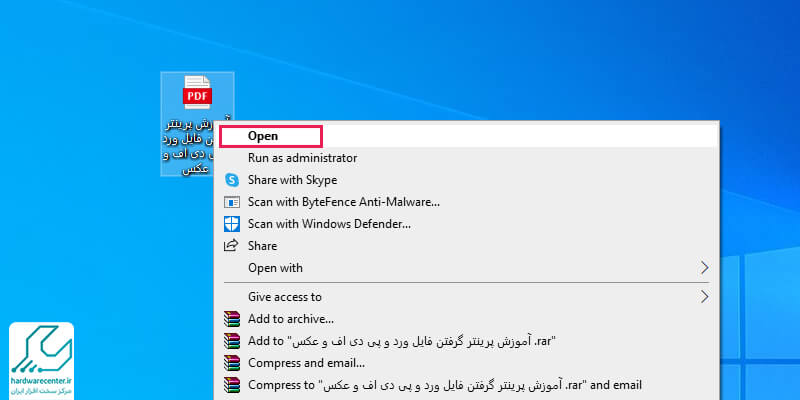
1- فایل pdf مدنظر را باز کرده و دو کلید Ctrl+P را با یکدیگر فشار دهید.
2- پس از ورود به صفحه پرینت، می توانید تنظیمات مورد نظرتان را اعمال کنید.
3- در بخش printer باید چاپگر زیراکس را انتخاب کنید.
4- در بخش properties می توانید برخی تنظیمات جزئی را انجام دهید.
5- بخش copies، تعداد دفعاتی است که شما می خواهید فایل را پرینت کنید.
6- چنانچه می خواهید چند صفحه را به صورت کامل چاپ کنید، باید گزینه All را بزنید.
7- برای پرینت گرفتن از یک صفحه ی خاص، Current page را انتخاب کنید.
8- در صفحه پرینت، چند گزینه با نام های size، poster، multiple و booklet مشاهده می کنید که بسیار مهم بوده و امکان شخصی سازی پرینتر را به شما می دهند.
9- اولین گزینه مربوط به حاشیه هاست که باید سایز برگه و حاشیه ها را در آن تنظیم کنید.
10- در بخش poster ، می توانید تنظیمات مربوط به چاپ پوستر را انجام دهید.
11- گزینه Multiple به شما کمک می کند که چند صفحه را در یک برگه چاپ کنید.
12- گزینه آخر هم برای چاپ فایل به صورت کتاب و به ترتیب است.
13- در نهایت باید افقی یا عمودی بودن صفحه را نیز مشخص کرده و پس از ذخیره کردن تغییرات، فایل مورد نظرتان را چاپ کنید.
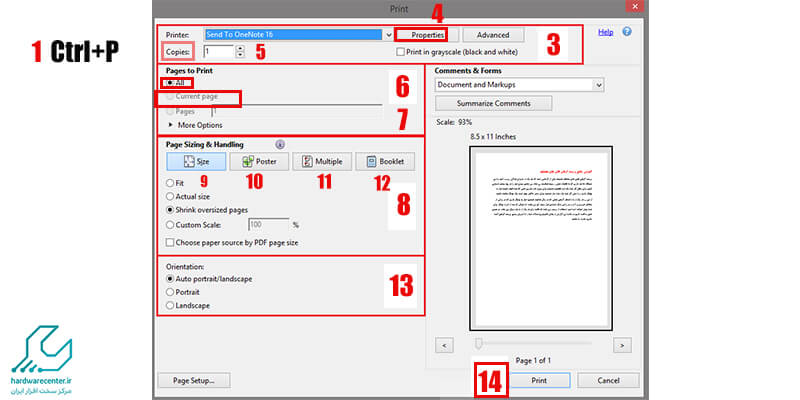
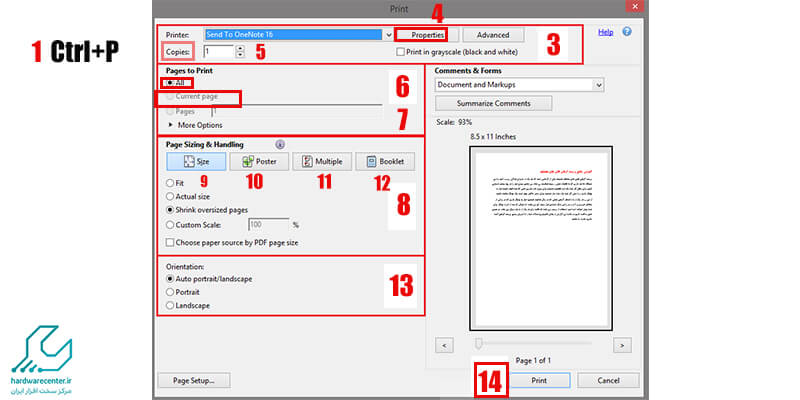
آموزش پرینت عکس
در ادامه آموزش پرینت گرفتن از چند فایل مختلف، به آموزش نحوه چاپ یک یا چند عکس می پردازیم:
- بعد از باز کردن عکس، دو کلید Ctrl+P را فشار دهید.
- پس از باز شدن صفحه پرینت و انتخاب چاپگر مورد نظر، نوبت به تنظیمات می رسد.
- گزینه های تنظیمات متنوع اما بسیار ساده هستند و مشکلی با آنها نخواهید داشت.
- در نهایت با انتخاب گزینه Print، تصویر مدنظر شما چاپ شده و عملیات پرینت به پایان می رسد.