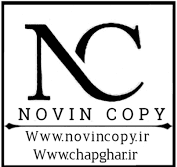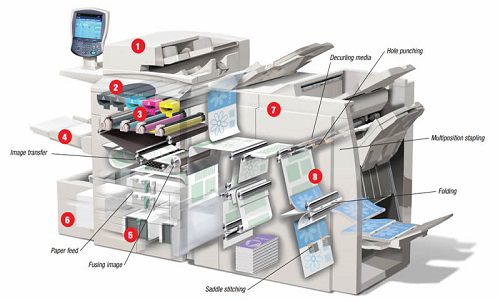در برخی از دستگاههای کپی توشیبا، علامت آچار معمولاً به منظور نشان دادن یک تنظیم فیزیکی یا کاربردی استفاده میشود. این علامت معمولاً با علامت یک آچار ساده یا تصویری از آن نشان داده میشود. میتواند در نزدیکی یک دکمه یا روی پنل کنترل دستگاه قرار داشته باشد.
معمولاً علامت آچار به منظور تنظیمات مربوط به قسمتهای مختلف دستگاه استفاده میشود. به عنوان مثال:
تنظیم کیفیت کپی: در برخی دستگاهها، میتوانید با استفاده از آچار تنظیم کیفیت کپی را انجام دهید. این ممکن است شامل تنظیماتی مانند وضوح تصویر، تنظیمات رنگ و کنتراست و سایر ویژگیهای مربوط به کیفیت خروجی باشد.
تنظیمات کاغذ: برخی از دستگاههای توشیبا مجهز به تنظیمات آچار قابل تنظیم برای تنظیمات کاغذ هستند. این میتواند شامل تنظیم اندازه کاغذ، نوع کاغذ (مانند کاغذ معمولی یا کاغذ کارگری) و سایر تنظیمات مربوط به کاغذ باشد.
تنظیمات دیگر: علامت آچار ممکن است برای تنظیمات دیگری نیز استفاده شود، مانند تنظیمات صفحه نمایش، تنظیمات شبکه، تنظیمات اتصالات فیزیکی و غیره.
چگونه تنظیم کیفیت کپی را با استفاده از علامت آچار در دستگاه توشیبا انجام دهم؟
بله، البته! برای تنظیم کیفیت کپی در دستگاه توشیبا با استفاده از علامت آچار، میتوانید مراحل زیر را دنبال کنید:
پیدا کردن علامت آچار: در دستگاه توشیبا خود، به دنبال علامت آچار بگردید. معمولاً این علامت در نزدیکی دکمهها یا روی پنل کنترل قرار میگیرد. ممکن است با علامت یک آچار ساده یا تصویری از آن نشان داده شود.
ورود به تنظیمات کپی: با استفاده از علامت آچار، وارد منوی تنظیمات کپی شوید. برای این کار، عملکردی مشابه دکمه “تنظیمات” یا “منو” را فشار دهید و با استفاده از کلیدهای جهتی یا راهنمایی صفحه، به تنظیمات کپی بروید.
انتخاب کیفیت کپی: در منوی تنظیمات کپی، به دنبال گزینهای برای تنظیم کیفیت کپی باشید. معمولاً این گزینه با عنوان “کیفیت”، “رزولوشن”، “وضوح” و یا شبیه به آن نامگذاری میشود. با استفاده از کلیدهای جهتی یا راهنمایی صفحه، گزینه مورد نظر را انتخاب کنید.
تنظیم کیفیت کپی: با انتخاب گزینه کیفیت کپی، معمولاً میتوانید با استفاده از کلیدهای جهتی یا راهنمایی صفحه، کیفیت کپی را تنظیم کنید. میتوانید بین گزینههای مختلفی مانند “عالی”، “خوب”، “متوسط” و یا تنظیمات دیگر انتخاب کنید. هر گزینه ممکن است به طریق متفاوتی نامگذاری شده باشد، بنابراین به دقت در منوی تنظیمات توجه کنید.
تایید تنظیمات: پس از تنظیم کیفیت کپی به مقدار مورد نظر، معمولاً باید تغییرات را تأیید کنید. این کار ممکن است با فشار دکمه مشخصی مانند “تأیید”، “OK” یا “Enter” صورت گیرد.
توجه داشته باشید که مراحل فوق براساس رابط کاربری مختلف توشیبا ممکن است متفاوت باشند. بنابراین، بهتر است دفترچه راهنمای دستگاه خود را مطالعه کنید یا با پشتیبانی مشتریان توشبا عرض پوزش، به نظر میرسد پاسخ قبلی به طور ناقص پایان یافت. برای تنظیم کیفیت کپی در دستگاه کپی توشیبا، عملکرد دقیق ممکن است بسته به مدل دستگاه متفاوت باشد. به هر حال، در اکثر دستگاههای کپی توشیبا، میتوانید مراحل زیر را برای تنظیم کیفیت کپی انجام دهید:
پیدا کردن منوی تنظیمات: در صفحه کنترل دستگاه، به دنبال دکمهای با عنوان “تنظیمات”، “منو” یا شبیه به آن بگردید. فشار دادن این دکمه باعث ورود شما به منوی تنظیمات خواهد شد.
ورود به منوی کپی: در منوی تنظیمات، به دنبال گزینهای برای کپی یا تنظیمات مربوط به کپی بگردید. در برخی دستگاهها ممکن است این گزینه با عنوان “کپی”، “کپیبرداری” یا شبیه به آن نامگذاری شده باشد.
تنظیم کیفیت کپی: در منوی کپی، به دنبال گزینههای مربوط به کیفیت کپی بگردید. این گزینهها ممکن است شامل “کیفیت”، “وضوح”، “رزولوشن” و یا تنظیمات مشابه باشند. با استفاده از کلیدهای جهتی یا راهنمایی صفحه، گزینه مورد نظر را انتخاب کنید.
تنظیم کیفیت کپی: با انتخاب گزینه کیفیت کپی، میتوانید با استفاده از کلیدهای جهتی یا راهنمایی صفحه، کیفیت کپی را تنظیم کنید. معمولاً میتوانید بین گزینههای مختلفی مانند “عالی”، “خوب”، “متوسط” و یا تنظیمات دیگر انتخاب کنید.
ذخیره تنظیمات: پس از تنظیم کیفیت کپی به مقدار مورد نظر، معمولاً باید تغییرات را ذخیره کنید. این کار ممکن است با فشار دکمهای مانند “تأیید”، “OK” یا “Enter” صورت گیرد.
توجه داشته باشید که مراحل فوق بر اساس رابط کاربری مختلف دستگاهها ممکن است متفاوت باشند