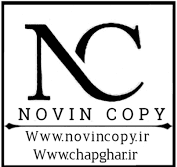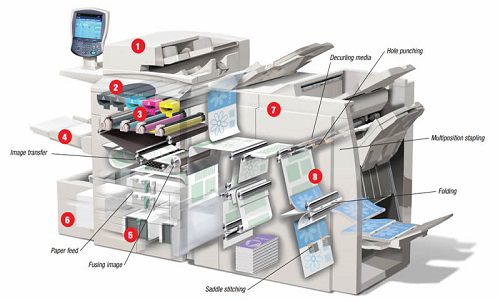- مشکلات رایج دستگاه فتوکپی
- خطاهای رایج دستگاه کپی زیراکس چیست؟
ممکن است بارها با خطاهای رایج دستگاه کپی زیراکس مواجه شده باشید، داشتن آگاهی و اطلاعات در جهت رفع این مشکلات به شما کمک خواهد کرد بسیار سریع مشکل خود را حل نمایید؛ البته لازم به ذکر است که در برخی موارد این مشکلات را می توان بسیار راحت حل نمود اما در صورتی که نتوانید با استفاده از راه حل های موجود این مسئله را حل نمایید باید با نمایندگی تعمیرات دستگاه فتوکپی زیراکس جهت رفع مشکل خود تماس حاصل فرمایید.در زیر برخی از متداول ترین خطاهای رایج دستگاه کپی زیراکس را مشاهده می نمایید.
پیام پنل جلویی
| نشانه ها | علل احتمالی | راه حل |
| نشانگر پاور در حال چشمک زدن است | پرینتر در حال دریافت، پردازش یا انجام یک کار است. | منتظر باشید تا کار به اتمام برسد یا آن را کنسل کنید. |
| شما وارد منوی موجود در پنل جلویی شده اید. | از این منو خارج شوید. | |
| نشانگر پاور خاموش است | پرینتر خاموش است، آماده نیست، غیر فعال شده یا خطایی داشته است. | مطمئن شوید که پرینتر روشن شده است. پیام پنل جلویی را بخوانید تا وضعیت پرینتر را بدانید. |
| نشانگر خطا روشن شده است | در این شرایط باید توجه کنید اما نیازی نیست فورا اینکار را انجام دهید.به عنوان مثال به هنگام بروز این پیام در پنل جلویی :low | شرایطی که توسط پنل جلویی گزارش شده است را اصلاح کنید. |
| نشانگر خطا روشن شده است. | پرینتر به خاطر شناسایی خطایی که توسط کاربر قابل اصلاح است متوقف شده است(همچون باز بودن درب یا گیر کردن کاغذ) | شرایط گزارش شده توسط پنل جلویی را اصلاح کنید(به عنوان مثال درب را ببندید یا کاغذها را بردارید). |
| خطایی رخ داده که ممکن است توسط کاربر قابل اصلاح باشد. | دکمه info/more را فشار دهید تا بتوانید اطلاعات بیشتری در مورد شرایط موجود به دست آورید. | |
| خطایی رخ داده که توسط کاربر قابل اصلاح نیست. | پیام پنل جلویی را بخوانید. اگر پیام در برگیرنده شماره خطا بود ، آن شماره را در فهرست کدهای خطا پیدا کنید و دستورالعمل موجود برای اصلاح آن را دنبال نمایید. | |
| از منوی پنل جلویی خارج شده اید و بدون فشردن هیچ کلیدی وارد حالت ready شده اید. | تایم اوت پنل جلویی: اگر در 5 دقیقه فعالیتی رخ نداده باشد پنل جلویی به حالت ready باز می گردد. | برای وارد شدن به منو، گزینهmenu را بزنید |
| گزارش پنل جلویی: Jam at | رسانه ای در آن گیر کرده است. | برای یافتن جایی که رسانه گیر کرده: پیام پنل جلویی را ببینید. همچنین به تصویر موجود در داخل درب جلویی رجوع کنید. اطمینان حاصل کنید که کاغذ و سایر موارد به درستی نصب شده اند و در سینی مخصوص رسانه قرار گرفته اند. برای پیشگیری از گیر کردن برگه: رولرها را پاک کنید. |
| رسانه زیادی در سینی رسانه بارگذاری شده است. | مقدار رسانه ها را به کمتر از نشانگر سطح رسانه کاهش دهید. | |
| رسانه چین خورده یا مجعد شده است. | رسانه را عوض کنید. | |
| رسانه بسیار ضخیم یا بسیار نازک است | از رسانه توصیه شده استفاده کنید. برای رسانه های بارگذاری شده در سینی چند کاره، مطمئن شوید که سوییچ Media Thickness بر روی پرینتر را روی گزینه ضخیم، نازک یا متوسط تنظیم می کنید. | |
| گزارش پنل جلویی: MPT: | پرینتر رسانه ای را در سینی چندکاره شناسایی کرده و منتظر اطلاعاتی در مورد رسانه است. | به انتخاب های موجود بروید تا بتوانید نوع رسانه ای که در سینی چندکاره بارگذاری کرده اید را تعیین نمایید. |
| گزارش پنل جلویی: :low | تونر کارتریج رنگی شناسایی شده، خالی است. | تونر کارتریج را سریعا عوض کنید. |
| گزارش پنل جلویی: Stopped: replace | تونر کارتریج رنگی شناسایی شده، خالی است. | تونر کارتریج را عوض کنید. پرینتر تا زمان تعویض کارتریج متوقف خواهد شد. |
| گزارش پنل جلویی: missing | تونر کارتریج پیدا نمی شود. | تونر کارتریج رنگی شناسایی شده را نصب کنید. |
| گزارش پنل جلویی: Imaging unit:replace | واحد تصویربرداری بیش از حد استفاده شده است. | واحد تصویربرداری را عوض کنید. |
| گزارش پنل جلویی: Imaging unit expired | واحد تصویربرداری بیش از حد استفاده شده است. | واحد تصویربرداری را عوض کنید. |
| گزارش پنل جلویی: Fuser:replace | Fuser بیش از حد استفاده شده است. | Fuser را عوض کنید. |
| گزارش پنل جلویی: Fuser expired | Fuser بیش از حد استفاده شده است. | Fuser را عوض کنید. هر چند پرینتر ممکن است کار کند اما بر روی کیفیت پرینت اثر خواهد داشت. |
| گزارش پنل جلویی: Fuser Roll:replace | لوله Fuser بیش از حد استفاده شده است. | این لوله را عوض کنید. |
| گزارش پنل جلویی Transfer Kit:replace | کیت انتقال بیش از حد استفاده شده است. | کیت انتقال را عوض کنید. |
| گزارش پنل جلویی: Error ## | خطایی رخ داده که ممکن است توسط کاربر قابل اصلاح باشد. | دکمه info پنل جلویی را بفشارید تا بتوانید اطلاعات بیشتری در مورد مشکل موجود به دست آورید. دکمه ای که برچسب more دارد را پیدا کنید و بفشارید تا بتوانید پیشنهادات موجود برای اصلاح مشکل را بیابید. |
مشکلات مرتبط با کیفیت پرینت
| به جای پرینت رنگی، پرینت سیاه و سفید ایجاد می شود. | در منوی Printer Defaults پنل جلویی، تنظیمات پیش فرض برای Print Mode را بررسی کنید. اگر این گزینه بر روی Black Only تنظیم شده بود آن را به color تغییر دهید. |
| اگر پرینتر شما پرینتر Phaser 740L است، تا زمانی که رنگ را به کمک بسته رنگ 740LCS را به آن اضافه نکرده اید، به صورت سیاه و سفید پرینت خواهد کرد. | |
| پرینت رنگ واحدی که یکنواخت نیست را نشان می دهد یا پرینت، رنگ واحدی را با خط های متعدد عمودی(هم روشن و هم تیره) با تراکم نسبتا متفاوت و رنگ غیر یکنواخت نشان می دهد. | تونر کارتریج رنگی را عوض کنید. |
| پرینت در یک رنگ منحرف می شود. | تنظیمات تراکم(density) را بررسی کنید. از طریق پنل جلویی ، به منوی Calibrate Colors دسترسی پیدا کنید و از صفحه مرجع رنگ را پرینت بگیرید. تنظیمات را با نمونه های موجود در بخش Color Density Samples مقایسه کنید و اگر لازم بود این تنظیمات را در پنل جلویی تنظیم کنید. هر چه سریع تر تونر کارتریج رنگی را عوض کنید(بسته به پیچیدگی پرینت، می توانید تا 100 صفحه یا بیشتر از آن به پرینت گرفتن ادامه دهید) |
| رنگ واحد، خطور عمودی، روشن و عریضی دارد. | تونر کارتریج رنگی را عوض کنید. |
| پرینت لکه های روشن یا تیره تکرارشونده و کوچکی را در رنگ واحد(تک رنگ) نشان می دهد. | تونر کارتریج رنگی را عوض کنید. |
| تک رنگ، خطوط افقی ، تکرارشونده و روشنی را نشان می دهد. | برای حل این مشکل: · 20 الی 30 پرینت را اجرا کنید. با ادامه پرینت گرفتن این موضوع ممکن است حل شود. برای پیشگیری از بروز این مشکل: · گاه به گاه یا یک الی دو روز قبل از نصب کارتریج جدید،چرخ دنده موجود در انتهای کارتریج را بچرخانید. |
| پرینت جزییات کوچک و دقیق را نشان نمی دهد. | واحد تصویربرداری را عوض کنید. |
| لکه های رنگ تیره و خطوط تیره یا روشن در تمامی رنگ ها ظاهر می شود. | واحد تصویربرداری را عوض کنید. |
| پرینت خطوط عمودی روشن، نازک و مستقیمی را در همه رنگ ها نشان می دهد. | واحد تصویربرداری را عوض کنید. |
| هر رنگ به نوار رنگی زیر آن می رود. | واحد تصویربرداری را عوض کنید. |
| لکه های سفید واحد تقریبا در مکان عمودی مشابه بر روی صفحه ایجاد می شود. | 20 الی 30 صفحه خالی را پرینت بگیرید. اگر باز چنین مشکلی وجود داشت، واحد تصویربرداری را عوض کنید. |
| یک باند افقی روشن، عریض و واحد در یک موقعیت بر روی صفحه ظاهر می شود یا اینکه تمامی رنگ ها محو می گردد. | یک شب منتظر بمانید و پرینت بگیرید. اگر کیفیت پرینت تغییر نکرده بود واحد تصویربرداری را عوض کنید. |
| لکه های روشن بزرگ به طور تصادفی در پرینت صفحات ظاهر می شود. این لکه ها تقریبا در همان مکان مشابه افقی و عمودی دیده می شوند یا به طور عمودی از یک پرینت به پرینت دیگر می روند. | تا زمانی که این موارد ناپدید نشده است چندین پرینت بگیرید. |
| لکه ای در تصویر در موقعیت مشابه در تمامی صفحات تکرار می شود. | واحد تصویربرداری را عوض کنید. |
| یک یا چند خط ریز تیره و عمودی بر روی پرینت مشاهده می شود. | واحد تصویربرداری را عوض کنید. مطمئن شوید که واحد تصویربرداری قدیمی بیشتر از سه دقیقه در معرض نور نبوده است. اگر واحد تصویربرداری جدید مشکل را حل نکرد موارد زیر را امتحان کنید: · واحد تصویربرداری قدیمی را دوباره در پرینتر قرار دهید. · واحد تصویربرداری جدید را دوباره در بسته خود بگذارید. · fuser را عوض کنید. |
| تکه ای از تصویر پرینت شده نیست و در جای نامناسب ظاهر می شود( تقریبا در 129 میلی متری پایین صفحه) | 20 صفحه سفید را پرینت بگیرید تا رولر را تمیز کنید. اگر مشکل هنوز ادامه داشت موارد زیر را امتحان کنید: رولر fuser را عوض کنید. اگر مشکل باز هم باقی بود: Fuser را عوض کنید. |
| سطح تصویر پرینت گرفته شده خراش های عمودی دارد( با نگه داشتن پرینت در یک زاویه و به کمک نور قابل مشاهده است). در ابتدا، خراش ها تنها در تصویر پرینت شده مشاهده می شود. به تدریج خراش های تیره عمودی بر روی بخش پرینت نشده صفحه نیز دیده می شود. | Fuser را جایگزین کنید(بسته به کیفیتی که نیاز دارید می توانید تا زمانی که خراش تیره عمودی ناپدید نشده است پرینت بگیرید) |
| خطوط عمودی روشن در تمامی رنگ ها ظاهر می شود( در رنگ زرد به راحتی قابل مشاهده است) | شبکه اصلی شارژ را عوض کنید. می توانید از دستورالعمل موجود بر روی بسته بندی توری (شبکه) اصلی شارژ را دنبال کنید. |
| خطوط تیره و موجی عمودی در همه رنگ ها ظاهر می شود. | راه حل این مشکل ممکن است یکی از موارد زیر باشد: · برداشتن و قرار دادن دوباره شبکه شارژ اصلی · جایگزین کردن شبکه شارژ اصلی · عوض کردن واحد تصویربرداری |
| پرینت گرفته شده ظاهر بسیار روشنی دارد. | برای حل این مشکل می توانید راه حل های زیر را امتحان کنید: · اگر از سینی کاغذ یا سینی شفاف استفاده می کنید، مطمئن شوید که رسانه درستی را در سینی بارگذاری کرده اید. · اگر از سینی چندکاره استفاده می کنید، مطمئن شوید که نوع رسانه را در پنل جلویی درست انتخاب کرده اید. · برداشتن و قرار دادن دوباره شبکه شارژ اصلی · جایگزین کردن شبکه شارژ اصلی · عوض کردن واحد تصویربرداری · عوض کردن کیت انتقال |
| کل صفحه پرینت گرفته شده به صورت سیاه و به همراه border است. | راه حل های زیر می تواند به شما کمک کند: برداشتن و قرار دادن دوباره شبکه شارژ اصلی جایگزین کردن شبکه شارژ اصلی عوض کردن واحد تصویربرداری تماس با واحد خدمات پس از فروش |
| لکه های تونر بر روی پشت رسانه ظاهر می شود. | کیت انتقال را عوض کنید. |
| کل صفحه پرینت گرفته شده به صورت سیاه و به همراه border است. | راه حل های زیر می تواند به شما کمک کند: برداشتن و قرار دادن دوباره شبکه شارژ اصلی جایگزین کردن شبکه شارژ اصلی عوض کردن واحد تصویربرداری تماس با واحد خدمات پس از فروش |
| نوارهای افقی نازک یا الگوی موجی در تصاویر پیچیده ظاهر می شود. | مقدار حافظه را افزایش دهید یا تصویر را با رزولوشون پایین پرینت بگیرید. |
| صفحه پرینت شده رنگ محو و گرفته ای دارد. | اگر از سینی رسانه استفاده می کنید مطمئن شوید که رسانه مناسب در سینی کاغذ یا سینی شفاف قرار داده اید. اگر از سینی چندکاره استفاده می کنید مطمئن شوید که نوع رسانه را به درستی در پنل جلویی پرینتر تنظیم کرده اید. |
| از طریق منوی Calibrate Colors پنل جلویی، صفحه مرجع رنگی را پرینت بگیرید. تنظیمات ترکم را برای هر رنگ بررسی کنید و آن ها را با نمونه های موجود در کارت Color Density Samples مقایسه نمایید. | |
| از طریق help page پنل جلویی، از صفحه قابل مصرف و Service Print 1 پرینت بگیرید. اگر همه رنگ ها در پرینت نمونه محو بود باید واحد تصویربرداری را عوض کنید. اگر یک رنگ محو بود( و تنظیمات تراکم را بررسی و تنظیم کرده اید) باید تونر کارتریج را عوض کنید. | |
| اطمینان حاصل کنید که واحد تصویربرداری بلافاصله قبل از نصب بر روی پرینتر پوشیده شده است.قرار گرفتن در معرض نور می تواند به واحد تصویربرداری آسیب وارد کند و قادر است خطوط روشن یا پرینت محوی را ایجاد نماید. | |
| اطمینان حاصل کنید که تونر کارتریج به درستی نصب شده است. | |
| مطمئن شوید که از کاغذهایی با کیفیت خوب استفاده می کنید. کاغذ 60 – 90 g/m2 در سینی رسانه و 75 – 150 g/m2 در سینی چندکاره. | |
| پرینتر زیراکس نتایج transparencies غیر زیراکس را ضمانت نمی کند. پس تنها از transparencies زیراکس استفاده کنید. | |
| حالت اصلاح رنگ مختلفی را امتحان کنید. | |
| تصویر بسیار محو است یا بخشی از تصویر پرینت نشده است. | زمانی که از سینی چندکاره استفاده می کنید مطمئن شوید که نوع رسانه را در منوی پنل جلویی به درستی انتخاب کرده اید. |
| تصاویر عکاسی دانه ای هستند. | منوی print quality را در پنل جلویی بررسی کنید. اگر حالت انتخابی بر روی Presentation بود آن را به استاندارد تغییر دهید. |
| خطوط یا لکه ها | بیشتر لکه ها به خاطر اثر انگشت فرد یا گرد و خاکی که به هنگام نصب واحد تصویربرداری یا بارگذاری رسانه ایجاد می شود تولید می گردد. اطمینان حاصل کنید که سطح یعنی جایی که واحد تصویربرداری، کاغذ یا سایر موارد را از آن خارج کرده اید تمیز است و گرد و خاکی ندارد. منابع خود را در یک ناحیه پوشش داده شده یا جعبه سربسته نگه دارید. |
| مطمئن شوید که واحد تصویربرداری تا زمانی که بر روی پرینتر نصب می شود پوشش داده شده است. قرار گرفتن در معرض نور بیش از سه دقیقه می تواند به این واحد آسیب وارد کند. | |
| سمت راست یا قسمت زیرین واحد تصویربرداری را لمس نکنید. اثر انگشت بر روی کیفیت پرینت اثر می گذارد. | |
| مطمئن شوید که رسانه به کار رفته پاک و تمیز است. | |
| مطمئن شوید رسانه را از طریق لبه بیرونی می گیرید تا اثر انگشتی بر روی آن باقی نماند. | |
| برای خلاص شدن از شر لکه های ناشی از اثر انگشت، چند بار پرینت بگیرید. | |
| پشت صفحه پرینت شده کثیف است. | ذرات تونر، رولر انتقال را آلوده کرده است. این موضوع زمانی اتفاق می افتد که تصویر بزرگتر از رسانه باشد. حدود 10 الی 20 صفحه پرینت بگیرید تا بتوانید رولر انتقال را تمیز کنید. |
مشکل در گیر کردن کاغذ
| نشانه | راه حل |
| خطای مکرر برداشتن کاغذ | اطمینان حاصل کنید که سوئیچ ضخامت برگه به درستی برای رسانه های نصب شده در سینی چند منظوره تنظیم شده است. اگر چاپگر چند کاغذ را در یک بار انتخاب بر می دارد، سوئیچ ضخامت برگه را به حالت نازک تر تنظیم کنید. |
| قبل از نصب کاغذ یا شفافیت در سینی گیرنده، آن ها را تنظیم کنید. این موضوع برای موارد شفاف اهمیت زیادی دارد زیرا این ها بیشتر به هم می چسبند. | |
| مطمئن شوید که رسانه در جلوی سینی رسانه، به درستی نصب شده است. | |
| اگر بر روی موارد شفاف پرینت می گیرید و پرینتر شما اسمبلی سینی Automatic Duplex/Lower دارد، مطمئن شوید که سینی موارد شفاف به درستی در اسلات سینی میانی به درستی نصب شده است. | |
| رولر تغذیه کننده کاغذ و رولر برداشتن کاغذ را پاک کنید. دستورالعمل ها را از منوی Cleaning از پنل جلویی پرینت بگیرید. | |
| گیر کردن مکرر رسانه | مطمئن شوید که از کاغذ لیزری با کیفیت بالا استفاده می کنید. کاغذ 60-90 g/m2 در سینی رسانه و کاغذ 75 – 150 g/m2 در سینی چند منظوره. |
| اطمینان حاصل کنید که سوئیچ ضخامت رسانه به درستی برای رسانه های نصب شده در سینی چند منظوره تنظیم شده است. اگر پرینتر به طور مکرر با مشکل گیر کردن کاغذ روبروست،سوئیچ ضخامت رسانه را به حالت ضخیم تر تنظیم کنید. | |
| اگر از رسانه ای استفاده می کنید که 105 g/m2 است ببینید تنظیمات Face Down در درایور انتخاب شده است یا نه. اگر چنین بود، تنظیمات را به Face up تغییر دهید. اگر هنوز مشکل وجود داشت از سینی چند منظوره استفاده کنید. | |
| پرینتر زیراکس نتایج transparencies غیر زیراکس را ضمانت نمی کند. پس تنها از transparencies زیراکس استفاده کنید. | |
| اطمینان حاصل کنید که رسانه به درستی جلوی سینی رسانه نصب شده است. | |
| سینی رسانه را بیش از حد پر نکنید. این موضوع توسط خط قرمز در سمت راست سینی مشخص شده است. | |
| رولر تغذیه کننده کاغذ و رولر بردارنده کاغذ را تمیز کنید. می توانید از منوی Cleaning پنل جلویی از دستورالعمل ها پرینت بگیرید. | |
| رسانه به طور مکرر به دور Fuser می پیچد. | رولر fuser را عوض کنید. |
مشکل در اندازه و موقعیت تصویر
| نشانه ها | راه حل |
| Off-setتصاویر | اپلیکیشن خود را بررسی کنید تا ببینید تصویر اندازه درستی دارد یا خیر. |
| تصاویر قطع شده | اپلیکیشن خود را بررسی کنید تا ببینید تصویر اندازه درستی دارد یا خیر. |
| اطمینان حاصل کنید که از فایل PPD درستی استفاده می کنید و اندازه تصویر را درست انتخاب کرده اید. | |
| مطمئن شوید که از اندازه درست رسانه در سینی رسانه استفاده کرده اید. | |
| تصویر تغییر مکان داده یا Margin درست نیست. | اطمینان حاصل کنید که درایور پرینتر را به درستی نصب کرده اید یا از فایل PPD درست در مکینتاش استفاده کرده اید.در این شرایط می توانید از درایور اندازه صحیح صفحات را انتخاب کنید. |
| اگر در حال پرینت کردن بر روی موارد شفاف هستید و پرینتر شما اسمبلی Automatic Duplex/Lower Tray را دارد مطمئن شوید که سینی موارد شفاف به درستی در اسلات سینی میانی نصب شده است. |
مشکل در دوبلکس خودکار
| نشانه ها | راه حل |
| خروجی یک طرفه است. | مطمئن شوید که اسمبلی سینی پایینی را به درستی نصب کرده اید و واحد دوبلکس در اسلات بالایی پرینتر قرار گرفته است. |
| مطمئن شوید که سینی کاغذ را با کاغذ مناسب پر کرده اید و آن را در اسلات پایینی یا میانی پرینتر قرار داده اید. | |
| مطمئن شوید که درایور پرینتر خود را به گونه ای پیکربندی کرده اید که اسمبلی سینی پایینی و واحد دوبلکس را شناسایی می کند. برای اینکار به بخش راهنمای تنظیمات مراجعه کنید. | |
| اطمینان حاصل کنید که پرینت دوبلکس را انتخاب کرده اید. برای اینکار از دو روش زیر یکی را انتخاب کنید( تنظیمات درایور بر سایر تنظیمات پیشی خواهد گرفت): · پنل جلویی: زیر Duplex در منوی Printer Defaults · صفحه نمایش پرینت: استفاده از درایور پشتیبانی شده، انتخاب Print on Both Sides یا 2-Sided Printing | |
| گیر کردن مکرر کاغذ در واحد دوبلکس | تنها از کاغذ لیزر استفاده کنید. |
| کاغذ لیزر باید وزنی بین 75 – 90 g/m2 داشته باشد. | |
| رولر موجود در داخل واحد دوبلکس را با الکل ایزوپروپیل 90 درصد تمیز کنید. حالا از طریق منوی Cleaning پنل جلویی از دستورالعمل ها پرینت بگیرید. | |
| حاشیه های موجود در سمت اول و سمت دون پرینت دوبلکس همتراز نیست. | حاشیه ها را به کمک منوی Margin Adjustپنل جلویی تنظیم کنید. دستورالعمل های مورد نیاز در این بخش هست. |
| سمت دوم پرینت دوبلکس وارونه است. | می توانید برای اصلاح این موضوع از روش های زیر استفاده کنید: · Long-edge binding: صرف نظر از جهت گیری تصویر، صفحه به سمت طولانی قرار می گیرد. · Short-edge binding: صرف نظر از جهت گیری تصویر، صفحه به سمت کوتاه تر قرار می گیرد. |
رنگ پرینت شده چیزی نیست که انتظارش را داشتید
| نشانه ها | راه حل |
| پرینت رنگ محو و گرفته ای دارد | · اگر از سینی رسانه استفاده می کنید مطمئن شوید که رسانه مناسب در سینی قرار داده اید. · اگر از سینی چند منظوره استفاده می کنید مطمئن شوید که نوع رسانه را در پنل جلویی درست انتخاب کرده اید. |
| از طریق منوی Calibrate Colors پنل جلویی از صفحه مرجع رنگ پرینت بگیرید. تنظیمات تراکم را برای هر رنگ بررسی کنید و آن ها را با نمونه های موجود در کارت تراکم رنگ ها مقایسه نمایید. | |
| از طریق Help Pages پنل جلویی از صفحات قابل مصرف و Service Print 1 پرینت بگیرید. · اگر همه رنگ ها در پرینت تست محو بود، واحد تصویربرداری باید عوض شود.به % Remaining gauge مراجعه کنید. · اگر تنها یک رنگ محو شده بود ( و شما تنظیمات تراکم را بررسی کرده بودید, تونر را عوض کنید. | |
| مطمئن شوید که واحد تصویربرداری تا زمان نصب، پوشیده باقی می ماند. قرار گرفتن در معرض نور می تواند به آن اسیب وارد کند. | |
| مطمئن شوید که تونر کارتریج به درستی نصب شده است. | |
| اطمینان حاصل کنید که از یک کاغذ لیزر با کیفیت بالا استفاده می کنید: کاغذ 60 تا 90 گرم در متر مربع (کاغذ 16 تا 24 لیتر) در سینی رسانه و کاغذ 75- 150 گرم در مترمربع (20 تا 39 پوند) با سینی چند منظوره. | |
| فقط از شفافیت Xerox استفاده کنید. Xerox نتایج شفافیت های غیر Xerox را در چاپگرهای خود تضمین نمی کند. | |
| حالت اصلاح رنگ دیگر را امتحان کنید. | |
| تصویر بسیار محو شده است و یا بخشی از تصویر از دست رفته است؛ تونر در صفحه شل است | هنگام استفاده از سینی چند منظوره، مطمئن شوید که نوع صحیح رسانه را در منوی پنل جلویی چاپگر انتخاب کرده اید. |
| تصاویر عکاسی ظاهرا دانه ای هستند | منوی کیفیت چاپ پنل جلویی را بررسی کنید. اگر حالت انتخاب شده Presentation باشد، آن را به استاندارد تغییر دهید.زمانی که حالت استاندارد در درایور انتخاب می شود، کیفیت چاپ Presentation در پنل جلویی جایگزین حالت رندر Presentation می شود. |
| خطوط یا لکه ای دیده می شود | اکثر نقاط و لکه ها ناشی از اثر انگشت یا گرد و غبار در چاپگر به هنگام نصب واحد تصویربرداری یا بارگیری رسانه ها است. اطمینان حاصل کنید سطحی که در آن دستگاه تصویربرداری را باز می کنید، کاغذ و موارد شفافیت عاری از گرد و غبار است. منابع را در یک منطقه پوشیده یا یک جعبه بسته نگهدارید. |
| اطمینان حاصل کنید که واحد تصویربرداری تا قبل از نصب آن در چاپگر تحت پوشش قرار گرفته است. قرار گرفتن در معرض نور بیش از 90 ثانیه می تواند به واحد تصویربرداری آسیب برساند. | |
| سمت راست یا زیر واحد تصویربرداری را لمس نکنید. اثر انگشت بر روی کیفیت چاپ اثر می گذارد. | |
| مطمئن شوید رسانه تمیز است. | |
| مطمئن شوید که رسانه را از لبه می گیرید. | |
| برای خلاص شدن از شر لکه های حاصل از اثر انگشت، چند صفحه پرینت بگیرید. | |
| پشت صفحه پرینت شده کثیف است. | ذرات تونر رولر انتقال را آلوده کرده اند. این موضوع می تواند زمانی اتفاق بیفند که تصویر چاپ شده بزرگتر از رسانه باشد (مثلا هنگام چاپ بر روی پاکت). برای پاک کردن رولر انتقال 10-20 چاپ انجام دهید. |
| پرینت های سیاه و سفید به جای پرینت رنگی ایجاد می شود. | در منوی تنظیمات پیشفرض پنل جلویی، تنظیم پیش فرض برای حالت چاپ را بررسی کنید. اگر فقط بر روی Black Only تنظیم شده باشد، تنظیم را به Color تغییر دهید. |
| اگر چاپگر شما یک چاپگر Phaser 740L است (لطفا نام درج شده در جلوی چاپگر را بررسی کنید)، تنها می تواند تا زمانی که رنگ را به کمک کیت رنگی 740LCS اضافه نکرده اید پرینت های سیاه و سفید ایجاد کند. | |
| پرینت های سیاه و سفید به جای پرینت رنگی ایجاد می شود. | کاربران مکینتاش اطمینان حاصل کنید که از فایل PPD صحیح با آخرین نسخه درایور چاپگر اپل LaserWriter (نسخه 8.3.4 یا بالاتر) استفاده می کنید که از PostScript Color پشتیبانی می کند. اطمینان حاصل کنید که Color / Grayscale در کادر محاوره چاپ انتخاب شده است. بعضی از اپلیکیشن ها نیاز به فایل های خاص برای چاپ رنگی دارند. اطمینان حاصل کنید که این فایل ها به درستی نصب شده اند. برای کسب اطلاعات بیشتر، به موضوعات موجود در CD-ROM چاپگر یا وب سایت Xerox مراجعه کنید. اطمینان حاصل کنید که Fast Monochrome یا Premium Monochrome در کادر محاوره ای Print Quality انتخاب نشده است. |
| کاربران کامپیوتر اطمینان حاصل کنید که از درایوری استفاده می کنید که از PostScript پشتیبانی می کند. اگر از ویندوز استفاده می کنید، اطمینان حاصل کنید که جعبه Color در جعبه Options انتخاب شده است. برای کسب اطلاعات بیشتر در مورد درایورها، به CD-ROM چاپگر یا مقالات وب سایت مراجعه کنید.اطمینان حاصل کنید که Fast Monochrome یا Premium Monochrome را در جعبه محاوره Xerox Printer Features انتخاب نکرده اید. اگر از درایور استفاده نمی کنید مطمئن شوید که کد monochrome mode را تنظیم نکرده اید. همچنین اطمینان حاصل نمایید که پنل جلویی بر روی Fast Monochrome یا Premium Monochrome تنظیم نشده است. |